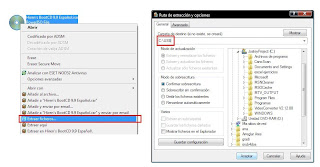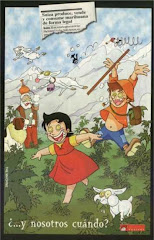Activar la tecla Num Lock Por defecto la tecla Bloq Num viene desactivada. Para activarla de forma automática en cada sesión de Windows XP sigue estos pasos: pulsa Inicio, Ejecutar... escribe Regedit. Clic sobre Aceptar. Haciendo doble clic sucesivamente sobre HKEY_CURRENT_USER/Control Panel/ desplázate hasta Keyboard. Selecciónala (con un clic sobre su nombre). En la parte derecha haz doble clic sobre el valor: InitialKeyboardIndicators y en la ventana que aparece escribe el valor 2. Haz clic sobre Aceptar. Cierra el Editor del Registro y reinicia. Para deshacer los cambios repite todos los pasos anteriores pero sustituye el valor 2 por 0.
Borrar archivos utilizados al finalizar sesión Para borrar los archivos utilizados en el menú inicio después de cada sesión de forma automática, no nos queda mas remedio que acudir al registro de Windows, y lo haremos de la siguiente forma:
Hacemos clic en el botón Inicio y luego en Ejecutar
En la ventana que nos muestra escribimos Regedit y pulsamos la tecla Aceptar.
Tras unos segundos se abrirá la ventana del Registro de Windows, en él debemos buscar la siguiente cadena:
HKEY_CURRENT_USER/Software/Microsoft/Windows/CurrentVersion/Policies/Explorer
En el Panel derecho verás los valores que tiene asociados, haces clic con el ratón derecho en una zona libre y luego en Nuevo y Valor DWORD
Escribes ClearRecentDocsOnExit y pulsas la tecla Intro
Ahora haces doble clic sobre el nombre que acabas de escribir y tecleas 1 luego pulsa el botón Aceptar
Cierra todo y reinicia el ordenador, cuando vuelvas a entrar en el Escritorio, haces clic en el botón Inicio y Documentos recientes, verás que está vacío, a partir de ahora cada vez que reinicies tu ordenador se borrarán automáticamente todos los archivos utilizados durante la sesión.
Hacer una copia del registro de Windows. Para hacer una copia de seguridad del registro de Windows pulsamos sobre Inicio > Ejecutar y escribimos regedit luego pulsamos Intro, nos aparecerá el Editor del registro, ahora debemos de pulsar en Archivo > Exportar, entonces nos saldrá un cuadro en el que podremos indicar donde queremos guardar nuestra copia, elegimos la ruta que más nos convenga y lo guardamos.
Con esto ya tenemos nuestra copia de seguridad del registro de Windows por si más adelante la necesitamos.
Impedir que los usuarios realicen descargas desde Internet
Windows XP ofrece la posibilidad de impedir que los usuarios de un mismo equipo, realicen descargas de archivos desde Internet, para ello tenemos que recurrir al registro de Windows de la siguiente forma:
Hacemos clic en el botón Inicio y luego en Ejecutar
Escribimos Regedit y pulsamos el botón Aceptar.
Ahora en el registro nos desplazamos por las siguientes claves:
HKEY_CURRENT_USER/Software/Microsoft/Windows/CurrentVersion/Internet Settings/Zones
Al abrirse la última entrada de Zones veremos varias carpetas, la que nos interesa es la carpeta nº 3
Ahora hacemos clic sobre la carpeta nº 3 y en el panel derecho veremos los valores que tiene asociados.
Buscamos el valor 1803 hacemos doble clic sobre él, en la ventana que nos muestra escribimos el número 3 y pulsamos el botón Aceptar. La próxima vez que alguien intente descargar algo desde Internet recibirá un mensaje de aviso de que la seguridad no le autoriza a descargar ese archivo.
Aclaración: Esta restricción solo afecta al usuario al que se le ha hecho la restricción, y lógicamente hay que hacer este truco desde la propia cuenta de usuario a restringir
Impide el acceso a las propiedades de pantallaSi compartes tu PC con otras personas y no quieres que te cambien el
protector de pantalla puedes impedir el acceso a las propiedades de
pantalla, editando el registro:
Ejecutas Regedit Haz clic en Inicio/ejecutar, escribe Regedit
Una vez estés en el Editor del registro vas a la clave
HKEY_CURRENT_USER\Software\Microsoft\Windows\CurrentVersion\Policies\Syste
Eliges en el menú Edición | Nuevo | Valor DWord
Escribes como nombre del valor: NoDispCPL
Haces luego un clic sobre el nuevo elemento creado y en la caja de
información del valor escribes 1.
1 = activa la protección
0 = desactiva
En este caso no necesitas reiniciar tu PC
Limitar el consumo de ancho de banda Windows XP añade el protocolo QoS (Quality of Service) dentro del protocolo TCP/IP utilizado para las conexiones de red, de forma que podemos limitar el ancho de banda...
Que utilizarán los programas que accedan a a la red en un sistema Windows XP modificando una entrada en el registro de Windows. Para ello iniciaremos el editor del registro de Windows, con el comando “regedit.exe” desde el menú Inicio/Ejecutar y localizaremos la clave
HKEY_LOCAL_MACHINE\SOFTWARE\Policies\Microsoft\Windows\Psched.
Allí crearemos o modificaremos el valor DWORD “NonBestEffortLimit” (sin comillas) con un valor que corresponderá al porcentaje del total de ancho de banda, cuyo valor por defecto es el 20%. Adicionalmente podremos establecer valores específicos para cada adaptador modificando la rama
HKEY_LOCAL_MACHINE\SYSTEM\CurrentControlSet\Services\Psched\Parameters\ Adapters\ Identificador_de_Adaptador en cuyo caso prevalecerán sobre el valor general.
Cambiar la clave de producto en Windows XP1. Ejecutar regedit y buscar la clave HKEY_LOCAL_MACHINE\Software\Microsoft\WindowsNT\CurrentVersion\WPAEvents
2. Abrir la clave oobetimer, borrar el valor hexadecimal CA, y cerrar regedit
3. Ir a Inicio, Ejecutar y escribir %systemroot%\system32\oobe\msoobe.exe /a
4. Nos aparecerá la pantalla de activación de Windows XP, seleccionar activación por teléfono, pulsar en Cambiar clave del producto e introducir la nueva clave y pulsar actualizar. (Las claves que comienzan por F o D han sido baneadas por Microsoft en el SP1)
5. Ejecutar de nuevo %systemroot%\system32\oobe\msoobe.exe /a, y con esto finalizará el proceso de activación.
Mejorar las transferencias en red de archivosPara modificar el ajuste automático de esta configuración, iniciaremos la herramienta de edición del registro de sistema, con el comando "regedit.exe" en el menú Inicio/Ejecutar. Localizaremos la clave:
HKEY_LOCAL_MACHINE\SYSTEM\CurrentControlSet\Control\Session Manager\Memory Management
y crearemos o modificaremos el valor DWORD de nombre "IoPageLockLimit" (sin las comillas) con un número, cuyo valor será equivalente al máximo de bytes que se utilizarán para las operaciones de entrada y salida, de forma que tendremos que multiplicar el número de megabytes x 1024 x 1024
Restringir las aplicaciones que los usuarios pueden ejecutar
Windows proporciona la posibilidad de restringir las aplicaciones que los usuarios pueden ejecutar en una estación de trabajo
Para ello, iniciaremos la herramienta de edición del registro de sistema, con el comando "regedit.exe", desde el menú Inicio/Ejecutar y localizaremos la clave HKEY_CURRENT_USER\Software\Microsoft\WindowsCurrentVersion\Policies\Explorer.
Alli crearemos o modificaremos el valor DWORD "RestrictRun" (sin comillas) con el valor "1" para activar la restricción o "0" para desactivarla. Acto seguido tendremos que definir las aplicaciones cuya ejecución estará restringida ya que por defecto la ejecución de todas estará permitida. Para ello nos trasladaremos hasta la clave
HKEY_CURRENT_USER\Software\Microsoft\Windows\CurrentVersion\Policies\Explorer\RestrictRun e introduciremos valores alfanuméricos cuyo nombre serán números consecutivos y como contenido tendrán los nombres de los ejecutables de cada aplicación.
Restringir el acceso al editor del registro del sistemaPara obtener la posesión sobre una rama del registro o restringir el acceso a la misma, abriremos el editor de registro de sistema, con el comando "regedit.exe" desde el menú Inicio/Ejecutar y localizaremos la clave cuyas propiedades queramos modificar
En el menú Editar o desde el menú contextual que aparece al pulsar con el botón derecho del ratón seleccionaremos la opción Permisos, que abrirá un cuadro de diálogo con los diferentes permisos de acceso existentes para los usuarios del sistema sobre esa rama. Pulsaremos sobre el botón Avanzada y nos trasladaremos hasta la pestaña Propietario. En el cuadro de diálogo "Cambiar Propietario" selecionaremos la cuenta que tomará posesión de rama y puslaremos sobre Aplicar. Igual que si de una carpeta en el explorador de Windows se tratara, confirmaremos si queremos reemplazar el propietario del resto de claves y ramas que cuelgan de la seleccionada.
Borrar la opción de los documentos compartidosPara quitar de Mi PC la opción Documentos Compartidos debes seguir estos pasos:
Haces clic en el botón Inicio luego en Ejecutar y escribe Regedit, luego pulsa el botón Aceptar.
Ahora vas a la rama del registro.
HKEY_LOCAL_MACHINE\SOFTWARE\Microsoft\Windows\
CurrentVersion\Explorer\MyComputer\NameSpace\Delegate Folders
Allí localizamos la rama {59031a47-3f72-44a7-89c5-5595fe6b30ee}
y la borramos
Reiniciar el PC.
Cambiar el nombre a la PapeleraPara cambiar el nombre a la Papelera sigue estos pasos:
Abre el bloc de notas o cualquier otro editor de textos y copia lo siguiente:
Windows Registry Editor Version 5.00
[HKEY_CLASSES_ROOT\CLSID\{645FF040-5081-101B-9F08-00AA002F954E}\ShellFolder]
"Attributes"=hex:50,01,00,20
"CallForAttributes"=dword:00000000
y guárdalo como por ejemplo Cambiar nombre papelera.reg (acuérdate de poner la extensión *.reg)
Una vez guardado ejecuta el archivo, vete al icono de la papelera reciclaje y haz clic con el ratón derecho, verás como ahora te aparece una nueva opción "cambiar nombre", pincha sobre la opción y ponle el nombre que quieras.
Si ahora quieres que desaparezca la opción de "cambiar nombre" abre el bloc de notas y copia lo siguiente:
Windows Registry Editor Version 5.00
[HKEY_CLASSES_ROOT\CLSID\{645FF040-5081-101B-9F08-00AA002F954E}\ShellFolder]
"Attributes"=hex:40,01,00,20
"CallForAttributes"=dword:00000000
Guardalo como por ejemplo deshacer cambio nombre papelera.reg y ejecuta el archivo, no volverá a aparecer esa opción.
Como restringir las aplicaciones que los Usuarios puedan utilizarCuando utilizamos un ordenador compartido con otros usuarios, es posible que queramos restringir las aplicaciones que puedan usar el resto de usuarios del PC por motivos variados, la forma correcta de hacerlo es la siguiente:
Hacemos clic sobre el botón Inicio y luego en Ejecutar, a continuación tecleamos Regedit y pulsamos el botón Aceptar.
Ahora buscamos la cadena siguiente, para abrirla:
HKEY_CURRENT_USER/SOFTWARE/Microsoft/Windows/CurrentVersion/
Policies/ExplorerAhora crearemos o modificaremos el valor DWORD RestricRun con el valor "1" para activar la restricción, y con el valor "0" para desactivarla.
A continuación tendremos que definir que aplicaciones serán restringidas. Para ello nos iremos a la clave:
HKEY_CURRENT_USER/SOFTWARE/Microsoft/Windows/CurrentVersion
/Policies/Explorer/RestricRun
En este punto introduciremos valores alfanuméricos cuyo nombre serán números consecutivos y como contenido tendrán los nombres de los ejecutables de cada aplicación.
Para terminar cerramos el Editor del registro y reiniciamos el ordenador.
El problema está en que si solo se desea deshabilitar uno, la tarea de habilitar el resto es muy larga... sin embargo tambien existe \"DisallowRun\" el cual si bloquea el programa indicado permitiendo que los demás funcionen normalmente, ademas de que se crea igual que el anterior exepto en el nombre de la clave, que es la que ya indique. No se si esto sea de ayuda, pero cuando buscaba algo asi, note que en todas las paginas habia la misma informacion hasta que al final encontre la clave \"DisallowRun\". Suerte pues, espero que lo entiendan.
Primero vamos a la clave: HKEY_CURRENT_USER/SOFTWARE/Microsoft/Windows/
CurrentVersion/Policies/Explorer
Ahora crearemos o modificaremos el valor DWORD DisallowRun con el valor \"1\" para activar la restricción, y con el valor \"0\" para desactivarla.
A continuación tendremos que definir que aplicaciones serán restringidas. Para ello nos iremos a la clave:
HKEY_CURRENT_USER/SOFTWARE/Microsoft/Windows/
CurrentVersion/Policies/Explorer/DisallowRun
En este punto introduciremos valores alfanuméricos cuyo nombre serán números consecutivos y como contenido tendrán los nombres de los ejecutables de cada aplicación.
Para terminar cerramos el Editor del registro y reiniciamos el ordenador.